In Canvas, when courses are associated to learning outcomes, aligned to rubrics and assignments are graded in SpeedGrader, the Insights Dashboard shows mastery by outcome and allows faculty to enter Reflections and Actions for continuous improvement.
When you follow this workflow in Canvas for each course you teach, your Insights dashboard will automatically populate to show you mastery by outcome. These actions only need to be done once as you are designing your assignments. If this is already done, skip ahead to the “Workflow in Insights” guide.
The ability to see assessment and curriculum data together is an essential component of understanding a student’s learning experience. Now, you can do this directly in Canvas by using Insights.
Here is how to accomplish this important work:
Canvas workflow
- Outcomes - must be associated to the course.
- Rubrics - must be associated to the course.
- Assignments - must be graded using SpeedGrader.
- Grades - course-level outcome results can be viewed in the Learning Mastery Gradebook.
1. Outcomes: at least one outcome must be associated to the course.
Select your course in Canvas and then from the course navigation menu, select Outcomes.
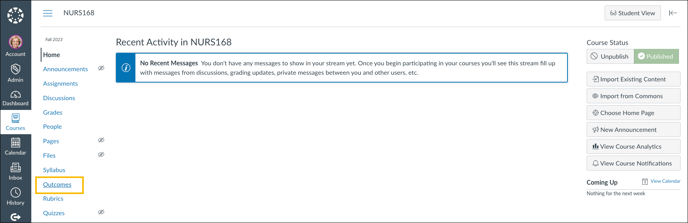
To view existing learning outcomes associated with the selected course, select the Manage sub-tab under Outcomes; then below Outcome Groups, select the course name and associated outcomes are displayed to the right.
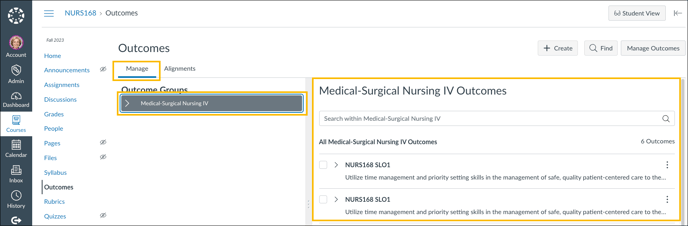
If no outcomes are selected, follow Canvas instructions here to Find an existing outcome.
You must have at least one outcome associated with your course. This will be the outcome that is referenced in the following step.
2. Rubrics: at least one rubric must be associated to the course.
Select your course in Canvas and then from the course navigation menu, select Rubrics.
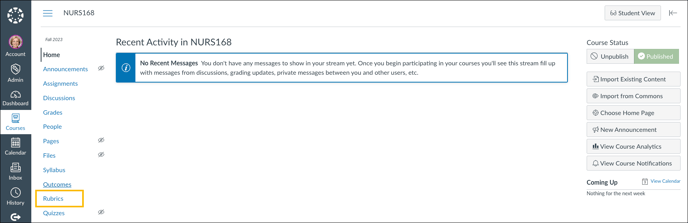
Rubrics associated to the course will display in the center of the screen. (If no rubrics have been aligned to this course yet, the area will be blank.)
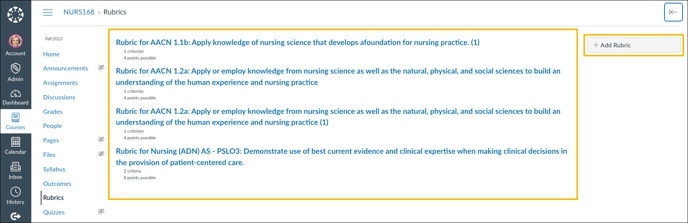
If no rubrics are listed for this course, follow the Canvas instructions to Manage Rubrics here and associate at least one rubric to the course.
You must have at least one rubric associated with your course so it can be aligned to an outcome in the following step.
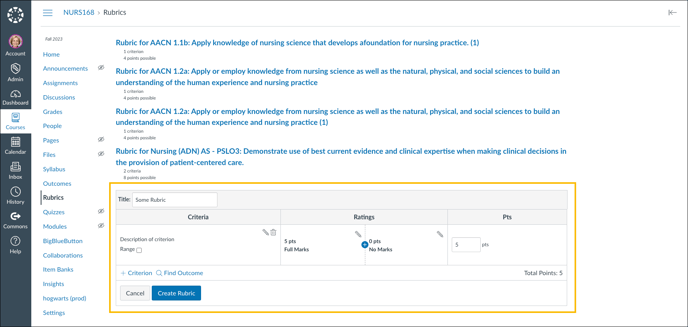
The next step is to align an outcome to the rubric. Please follow the Canvas instructions to Align an Outcome here.
NOTE: Outcomes can be added to rubrics, but rubrics cannot be added to outcomes.
Rubrics cannot be edited once they have been added to more than one assignment in a course. Ensure that the rubric is appropriate for the assignment and the outcome to which it is aligned.
3. Assignments: must be graded using SpeedGrader.
Ensure that course assignments are associated with the outcome(s) and rubric(s) following the steps above.
Select your course in Canvas and then from the course navigation menu, select Assignments.
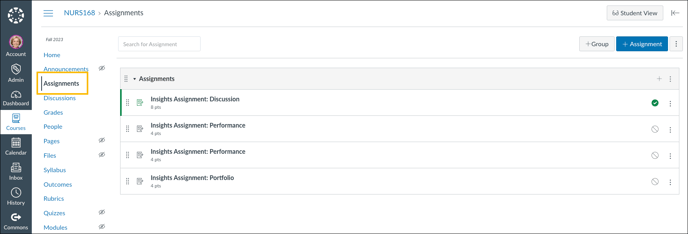
Assignments for this course will display in the center of the screen. If no assignments have been created for this course yet, follow the Canvas instructions to Create an Assignment here.
Once an assignment is created, click the assignment name to open the assignment record, and then the click the + Rubric button.
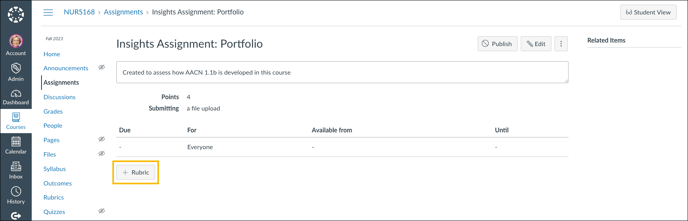
Follow the Canvas instructions here to Find a Rubric if you do not see the rubric desired for this assignment.
Follow the Canvas instructions here to Find Outcome if you do not see the outcome desired for this assignment.
When the assignment creation has been saved with a rubric and aligned outcome, click the button to Publish the assignment.
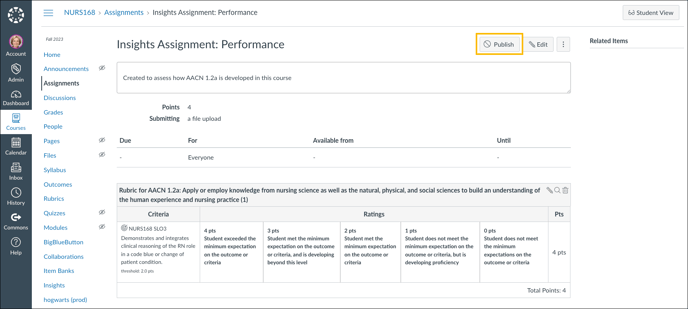
Once all student submissions have been collected for the assignment, complete assessing your students using SpeedGrader.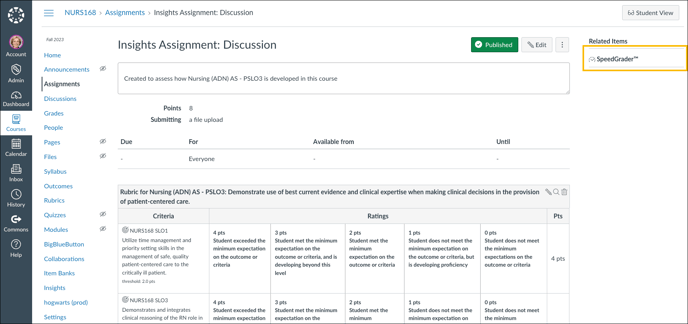
Follow the Canvas instructions here for using SpeedGrader.
4. Grades: course-level outcome results may be viewed in Learning Mastery Gradebook.
After scoring assignments in SpeedGrader, view course-level outcome results in the Learning Mastery Gradebook. From the course navigation, click on Grades. Ensure the gradebook option reflects Learning Mastery Gradebook.
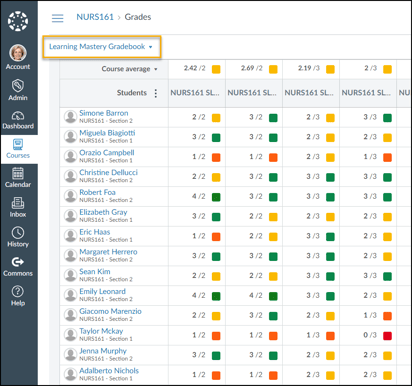
For longitudinal course-level outcome results, select Insights from the course navigation menu in Canvas and a new tab for Insights will open. Click the link below to review the Insights workflow from a faculty perspective.
Insights Workflow for Faculty
If you don't see your SLOs (outcomes) on your Insights Dashboard complete this form and Distance Ed will assist you.
When you follow this workflow in Canvas for each course you teach, your Insights dashboard will automatically populate to show you mastery by outcome. These actions only need to be done once as you are designing your assignments. If this is already done, skip ahead to the “Workflow in Insights” guide.
